
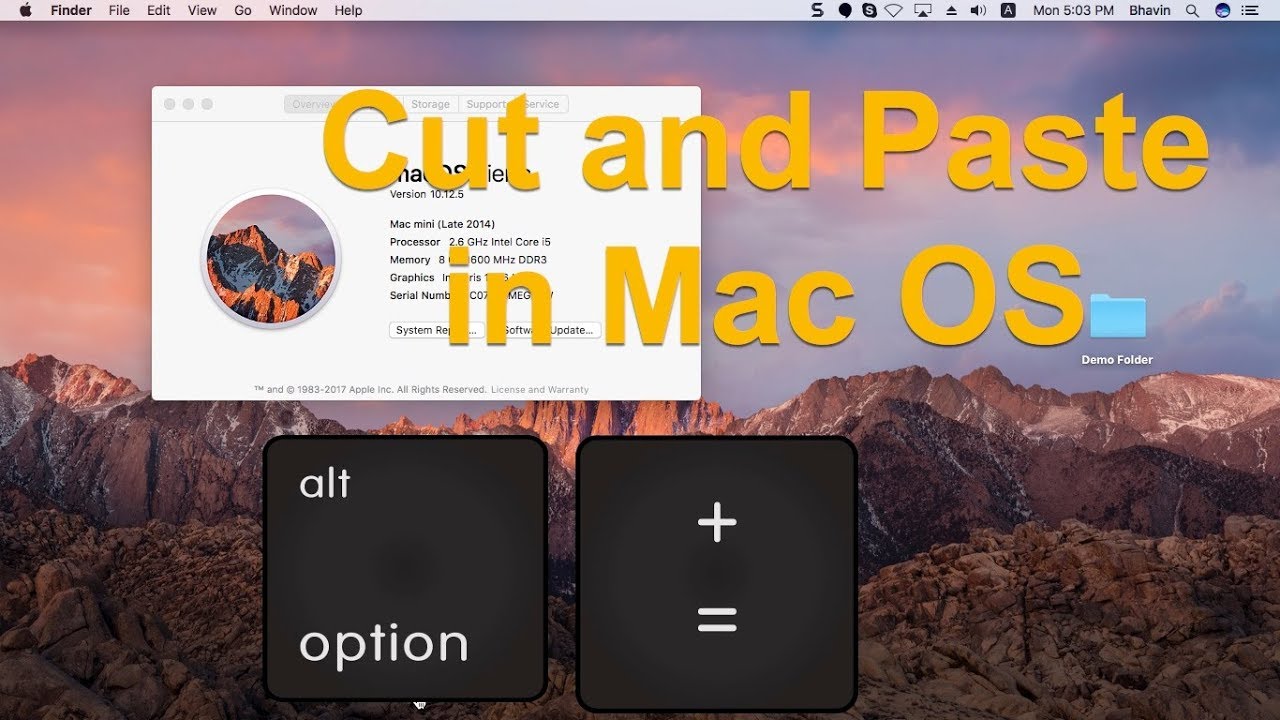
- SCREENSHOT CUT FOR MAC HOW TO
- SCREENSHOT CUT FOR MAC FREE
- SCREENSHOT CUT FOR MAC MAC
- SCREENSHOT CUT FOR MAC WINDOWS
To do so, open the Preview app as you normally would using Finder, Launchpad, or Spotlight. If you don’t like using the Screenshot app, you can also use Preview to take a screenshot on your Mac. You can also open the Options menu to set various Screenshot settings, like choosing the save location, setting a timer, or deciding whether you want your mouse pointer to appear in screenshots.
SCREENSHOT CUT FOR MAC MAC
Then use your cursor to click or click-and-drag on the part of the screen you want to capture.Īt the bottom of the Screenshot app, you’ll also find options to start a video recording of your Mac screen or a portion of it. If your keyboard works, you can also open the Screenshot app by pressing Shift + Command + 5.Īfter opening the Screenshot app, click the icons at the bottom of the screen to choose whether you want to: You can find the Screenshot app by going to Applications > Utilities in Finder, opening the Other folder in Launchpad, or by searching for it with Spotlight. To do this, simply open the Screenshot app. If your Mac keyboard isn’t working, or if you don’t have the energy to memorize a bunch of new shortcuts, you can still take screenshots on your Mac without touching a keyboard.
SCREENSHOT CUT FOR MAC HOW TO
How to take a screenshot on a Mac without using a keyboard This option captures an isolated screenshot of a particular app window, including a drop shadow and a transparent background so you can place the screenshot over anything you like.Īlongside app windows, you can also use this shortcut to take a screenshot of the menu bar, the Dock, the Desktop, and even any drop-down menus you’ve got open.
SCREENSHOT CUT FOR MAC WINDOWS
Hover your cursor over different windows to highlight them, then click to take a screenshot. Your cursor should switch from a crosshair to a camera icon. Press Shift + Command + 4 and then hit the Space bar to take a screenshot of particular windows on your Mac. Take a screenshot of a particular app window If you change your mind after dragging your selection, press the Esc button on your keyboard to reset it and start again. Click and drag to select the area you want to screenshot and let go of the mouse to capture it.

Press Shift + Command + 4 if you only need to capture a part of your screen. Take a screenshot of a selected area of your screen Otherwise, wait for the preview to disappear and the screenshot will save to the Desktop as a PNG file. Press Shift + Command + 3 to take a screenshot of your entire Mac screen.Ī screenshot preview appears in the bottom-right corner, which you can click to make instant changes to your screenshots. Take a screenshot of your entire Mac screen But if you don’t want to memorize any shortcuts, we’ll show you how to use a Screenshot app later on. Luckily, they’re all pretty easy to remember. The quickest way to take a screenshot on a Mac is by using one of the keyboard shortcuts below. How to take a screenshot on a Mac using keyboard shortcuts
SCREENSHOT CUT FOR MAC FREE
The Safe Cleanup feature runs a deep scan to remove junk files that you don’t need and is an easy way to free up more space for screenshots. Have no fear, you can always use MacKeeper to clean up your Mac storage with just a few clicks. In this guide, we’ll show you how to take screenshots of your entire Mac screen, particular app windows, or your selection areas of your screen.Īfter learning how to take a screenshot on your Mac, you might find that your internal storage quickly becomes clogged with all the additional screenshots you start saving. But in fact, there are several ways to take screenshots on a Mac, with and without using your keyboard. Hit the Enter key to send the screenshot.There’s no Print Screen button on your Mac keyboard, which makes it seem harder to take a screenshot than it is using Windows. Select a conversation and use the Cmd+V keyboard shortcut to paste the image in the text box. You can share it with someone through any messaging or sharing application on your Mac, including Messages (as shown below). The captured screenshot is now in your clipboard. Then, press and hold the Cntl key while you select the part of the screen that you want to capture. For example, if you’re taking a screenshot of a part of your Mac’s screen, first use the Command+Shift+4 keyboard combination to enter the screenshot mode. When you’re taking a screenshot, simply hold the Control key. Note: If you have the Universal Clipboard feature enabled, you can even paste the screenshot on your iPhone or your iPad (taking AirDrop out of the equation). You can then paste it anywhere on your Apple computer, including third-party applications and iMessage. You can use a simple keyboard shortcut trick on your Mac to copy any screenshot directly to your clipboard.


 0 kommentar(er)
0 kommentar(er)
